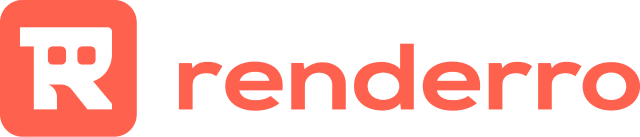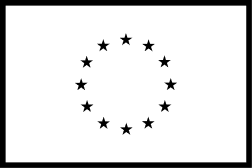Storage Workflow: How to move files between your Renderro Desktop, Cloud R-Drive and Personal desktop
Cloud R-Drive Storage
Keywords:
Renderro Desktop: The computer helping you with computationally-intensive tasks.
Cloud R-Drive: The drive that is used to access and store large files anywhere, any time. Large files include 3D assets, project files and more. Just like any cloud storage.
Personal desktop: The device that is used to connect to the Renderro Desktop.
Renderro Desktop Storage: The storage that’s embedded to the Renderro Desktop. Best used for installing software and storing cache.
Renderro Teams: Collaboration functionality for Studio plan members.
Transferring files between the Cloud Resources has never been easier.
After working and finishing a project, you might want to access and share it.
You may want Renderro Team members to use across several Renderro Desktops to work on the same assets or from the same folder.
You may want to work on the files you have stored on your Renderro Desktop Storage or your personal device.
Personal desktop ← → Renderro Desktop
To transfer between your desktop and the Renderro Desktop, you will need to use the Cloud R-Drive first. Transfer the files needed to the Cloud R-Drive and retrieve them on the other computer from there. From the Renderro Desktop storage, this requires connecting to it first.
Alternatively, you may install a 3rd-party Cloud File Hosting service, such as DropBox, and sync your files between the Renderro Desktop and your Personal desktop. For more information about setup, visit the website to your preferred Cloud File Hosting service. The installation instructions should apply all the same on the Renderro Desktop.
If you’d like, you can also use transfer websites such as wetransfer.com or an alternative.
Personal desktop ← → Cloud R-Drive
1. Upload/Download directly with Renderro’s built-in file management functionality from the Drive section.
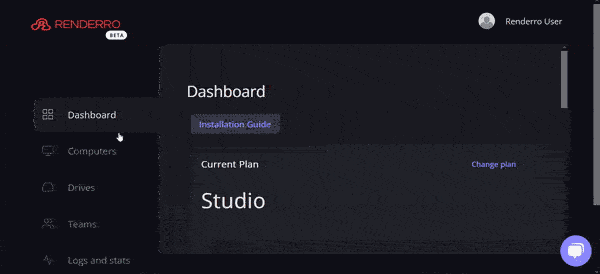
Renderro’s built-in file management allows you to quickly upload or download files with just a few clicks or by dragging and dropping.
Head on to the “Drive” tab and click “Browse”. Click “Upload” and select the files to be uploaded, then click “Upload files”. The upload progress of the files will then be shown. To prevent the resulting file(s) from corrupting, keep the tab open until the progress bar reaches 100%.
2. Use a S3 Client (such as Cyberduck) to access the Cloud R-Drive anywhere, any time.
Using a S3 Client allows for more flexibility: you could manage files in a way you’re already familiar with and automate download/upload tasks using the client.
Head to the Drive tab and click “Browse”. Scroll down until you find the blue S3 section of the page. From there, you will find important S3 details (The server, Access Key and Secret Key) to your drive, which will allow initiating a connection. Copy those over to your S3 Client and place them in the designated fields. Don’t forget to set the protocol to S3.
On some clients, you may need to specify the path to your Drive. From the Server, copy over the second part of the address (formatted as rrcm-abc-xxxxxxxxxxxxxxxxxxxxxxxxxxxxxxxx) to the Path field.
A video tutorial is available here:
Renderro Desktop ← → Cloud R-Drive
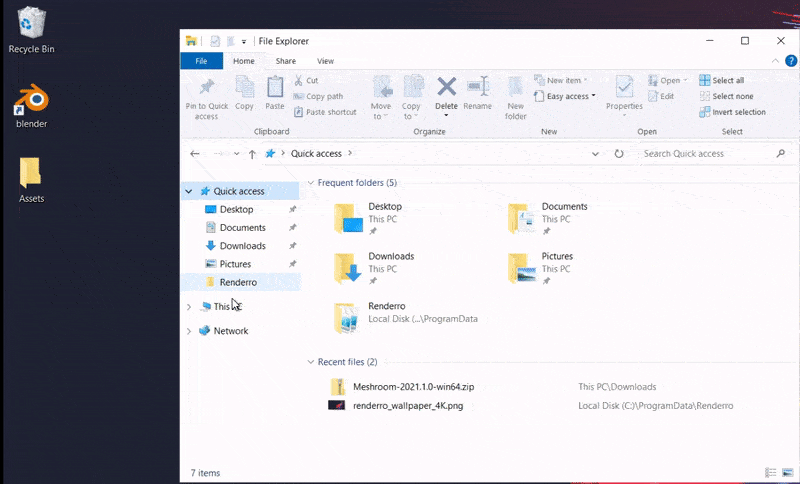
To transfer files from the Renderro Desktop to the Cloud R-Drive, you can drag and drop or copy and paste to the Drive folder within File Explorer, as if it were a separate physical hard disk. The Cloud R-Drive has the drive letter “R:” designated by default.
The same applies vice versa, drag and drop/copy and paste from the Drive to the Renderro Desktop storage.
Improving the Renderro Experience
Learn how to adjust your connection to improve your experience.
learn more